How Can I Upload Songs To My Iphone
Wondering how to add music to iPhone? No problem! We analyzed 100 forum threads to bring you the best solutions!
The question 'Why can't I add music to iPhone? is much more frequent than you might think. That's precisely why it deserves a separate discussion and a deep dive.
Most likely, you are frustrated because iTunes won't sync music to iPhone or you simply can't transfer music to iPhone without iTunes. The thing is – iTunes is flawed. The problem of iTunes not syncing all songs is being addressed since the very creation of this app.
Table of Contents
The truth is – iTunes doesn't always work as expected. And there can be many reasons that caused this.

We compiled the best solutions to answer your call. Relax and try these out:
Cheatsheet. What if you can't transfer music to iPhone?
- Don't use iTunes. Use an easy third-party alternative instead.
- Go on iTunes and enable "Manually manage music"
- Disable iCloud Music Library.
- Disable iTunes Match.
- Check if the music format is correct
- Create a custom music playlist > click "Autofill"
- Revert to a previous iTunes version (after the update)
Option 1. Forget iTunes & try WALTR 2!
If you can't transfer music to iPhone from iTunes… Why bother? Try something else.
There are plenty of great alternatives, which, due to their simplicity, just do the job better. We recommend using WALTR 2, which is a straightforward file transfer app that is as easy to use as the Finder or File Explorer. It's the most effective solution out there if you can't transfer music to iPhone with iTunes.
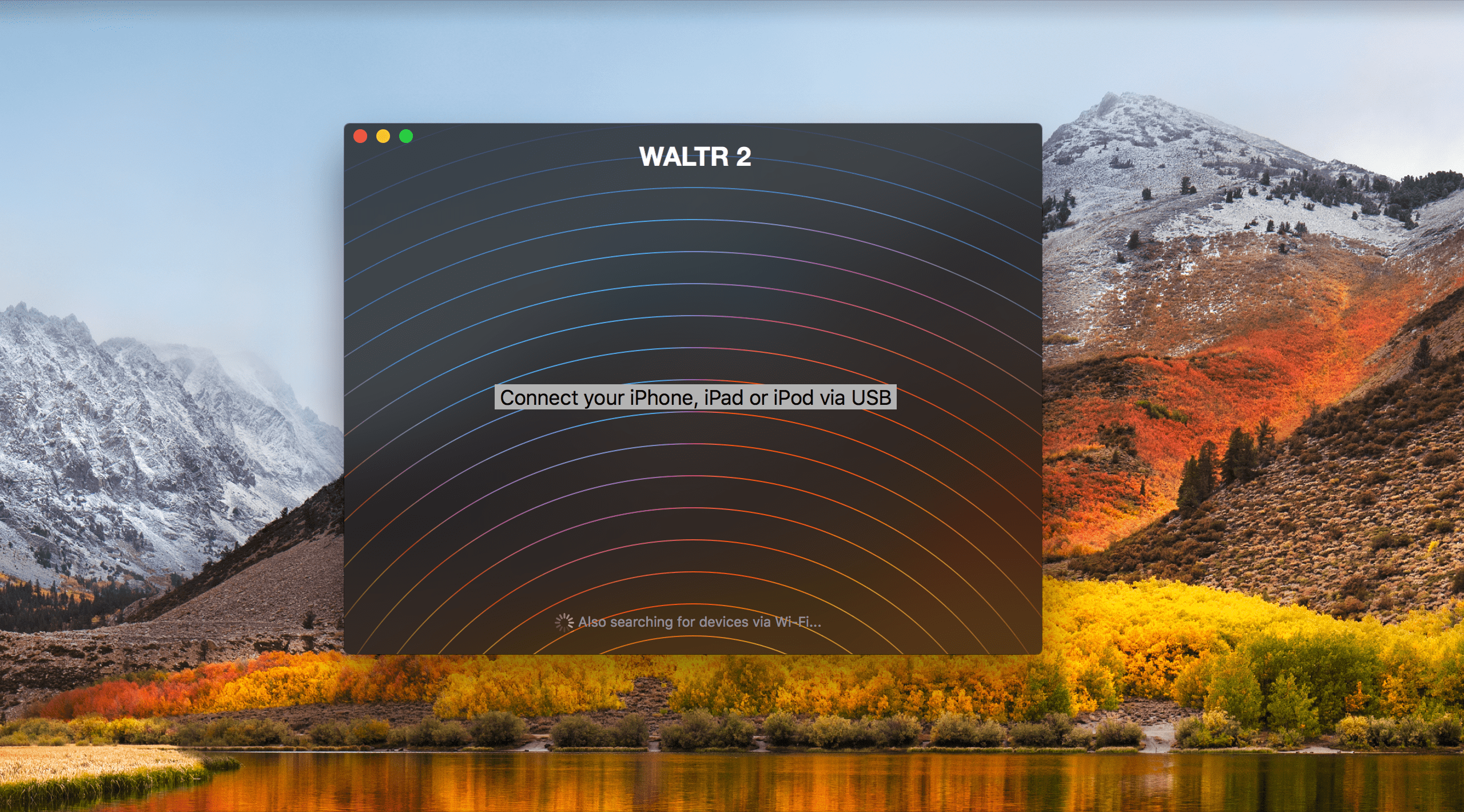
It doesn't have unnecessary buttons or tabs – it's a simple drop zone. Just push your file in it – it will immediately land onto your iPhone. Best of all, it supports all music & movie formats, M4R ringtones, PDF, and ePub files.
Say, you've got a FLAC file that needs to be transfer – iTunes can't transfer music to an iPhone of that format, because it's not officially supported. Instead, you can just drag and drop your music file into WALTR 2 without any hassle.
Step 1.Launch WALTR 2
WALTR 2 works on both – Mac and Windows. It comes with a free trial so you can fully experience every aspect of it before making a purchase. You can download for free below:

Install the app and launch it. If you are unsure whether this is the fitting app, read WALTR 2 press reviews: MacWorld rated WALTR 2 with 4/5 stars.
Step 2.Connect iPhone to your computer
At first, take your standard USB cable and simply plug in your computer. WALTR 2 will see it right away and all you have to do is simply tap 'Trust" on your device.
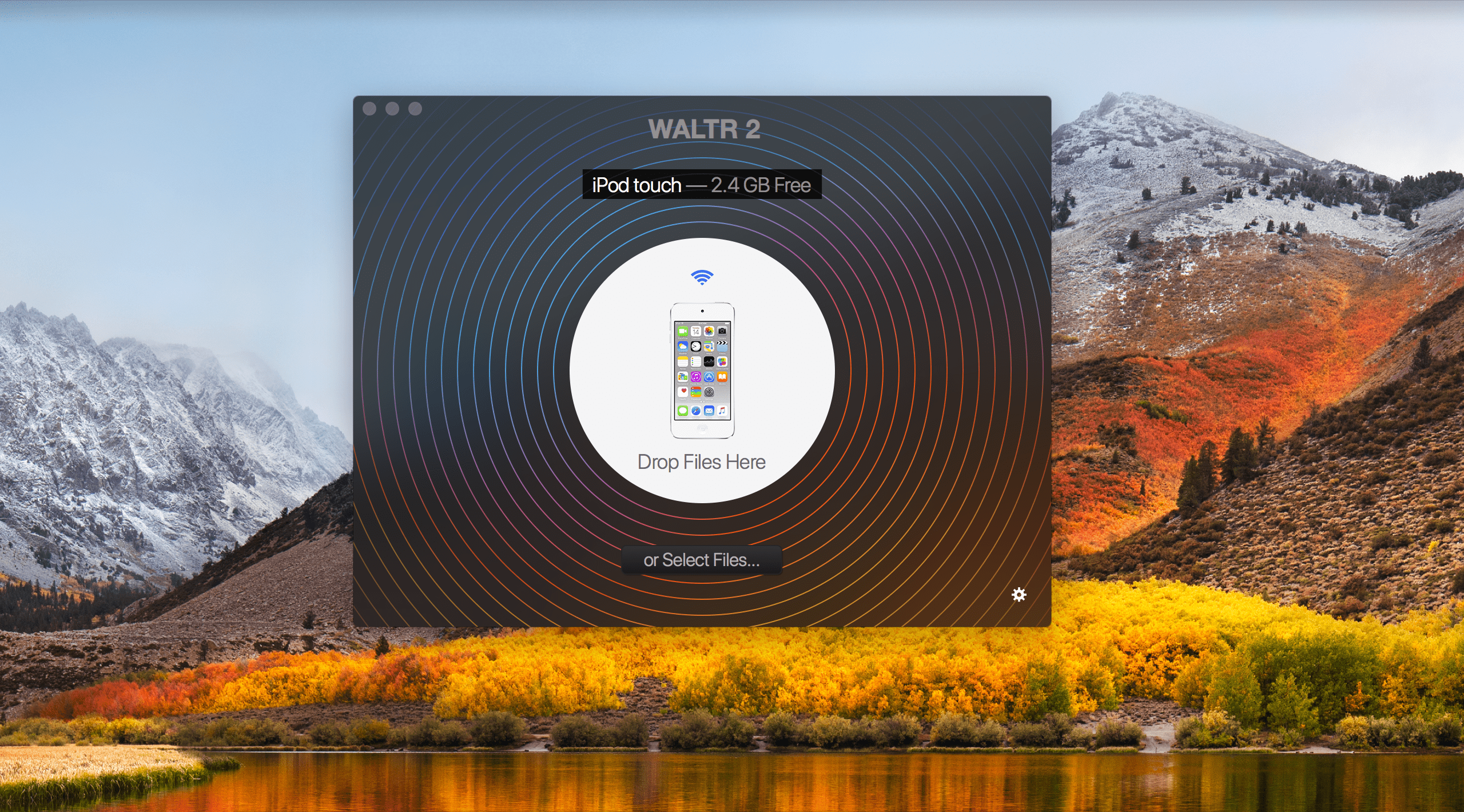
Step 3.Finally, drag your music file into the drop zone
WALTR 2 supports all the music formats you can imagine. Besides standard MP3 or AAC, it works with ALAC, FLAC, WAV, AIFF, and many many more.
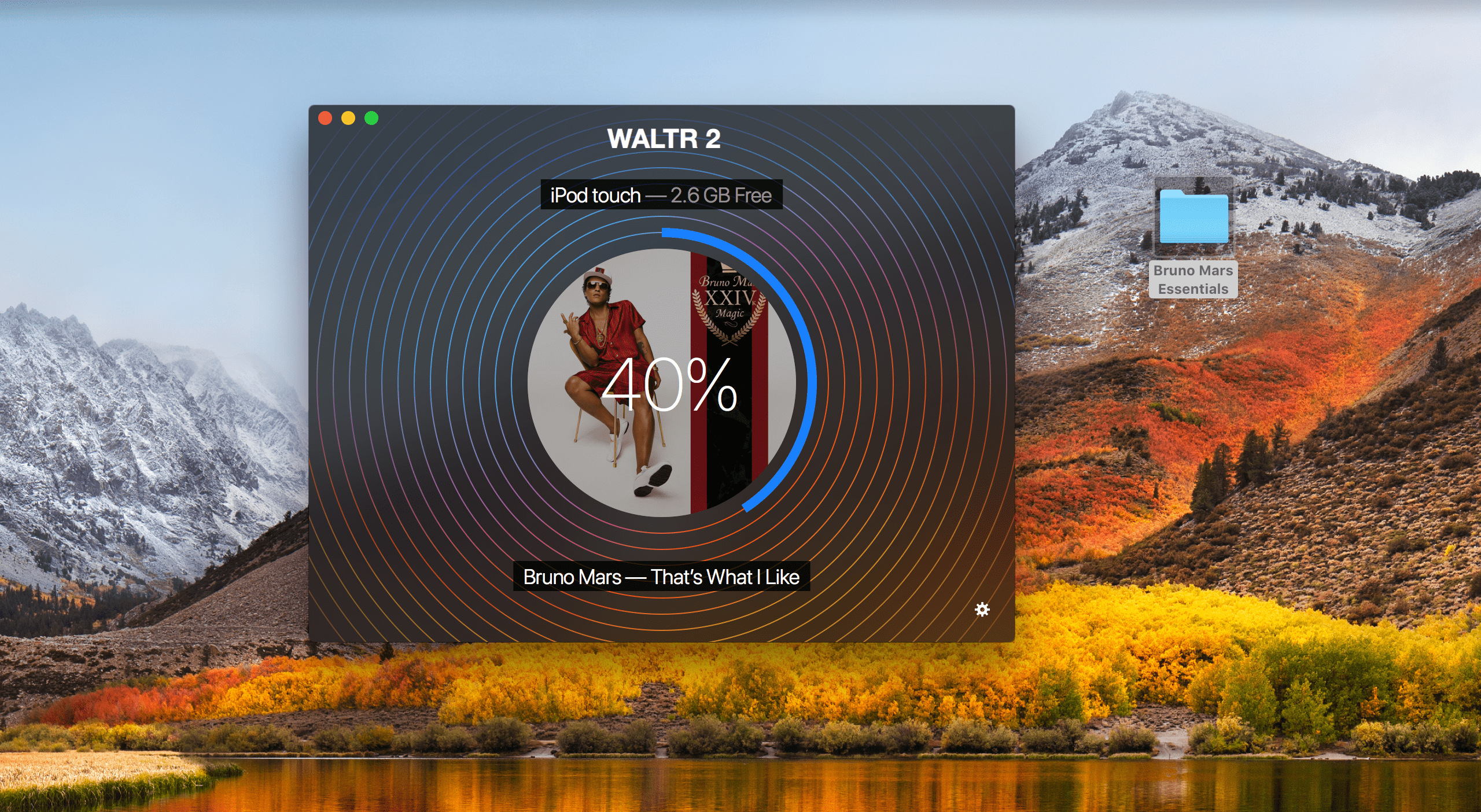
That's all there is to it. WALTR 2 automatically recognizes the type of files you are transferring and adds them to your iPhone. It will also show up in your music folder on your iPhone – with proper artwork and metadata.
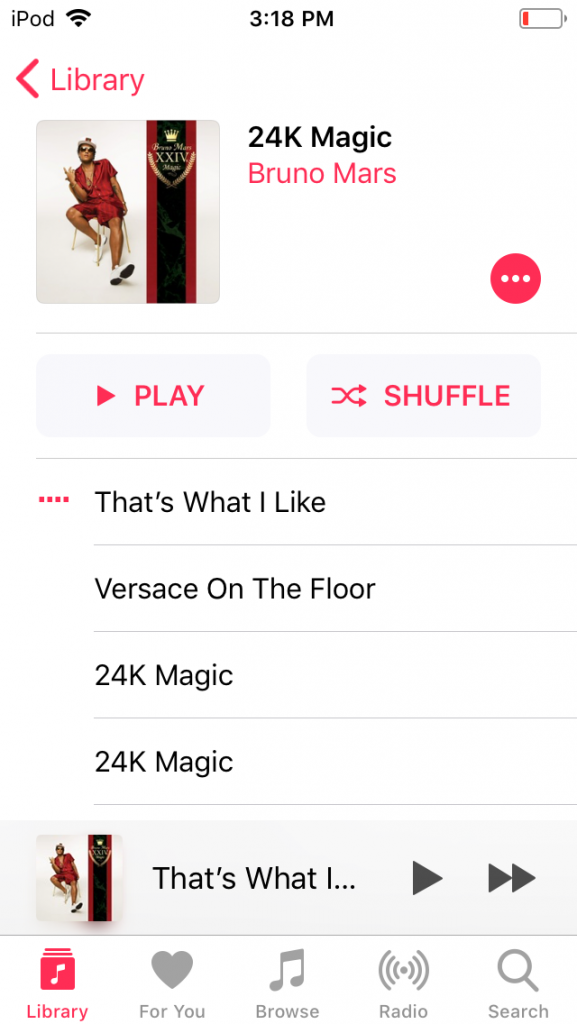
WALTR 2 has a smart file recognition technology built in. If you transfer an ebook, a music file, or a movie – they will all land in their proper Apple folders. That's an easy way to manage music and videos!
But wait, there's more.
In addition, WALTR 2 can add music to your iPhone via Wi-Fi. In fact, all you need to do is to click on a Settings button in WALTR 2 and check "Enable Wi-Fi Connectivity".
Next time you don't even need to connect your iPhone to a computer. WALTR 2 will see the device immediately.
So, if iTunes won't transfer music to iPhone, don't worry, WALTR 2 will keep you covered.
Discover 6 iTunes fixes if it can't add music to iPhone
Good News! You also can try to fix the iTunes library error on your own. There are quick guidelines to follow right below. In fact, they helped thousands of Apple users, me as well. So go ahead, try them and let me know how it worked out in the comments below!
#1. Go on iTunes and enable "Manually manage music"
This is a golden rule #1. Make sure that youcan add music to your iPhone – manually. Launch iTunes, connect your iPhone. Then click on the iPhone icon in the iTunes topbar. Navigate to 'Options" and check "Manually manage music".
Finally, see if it worked by dropping your music right into iPhone's tab!
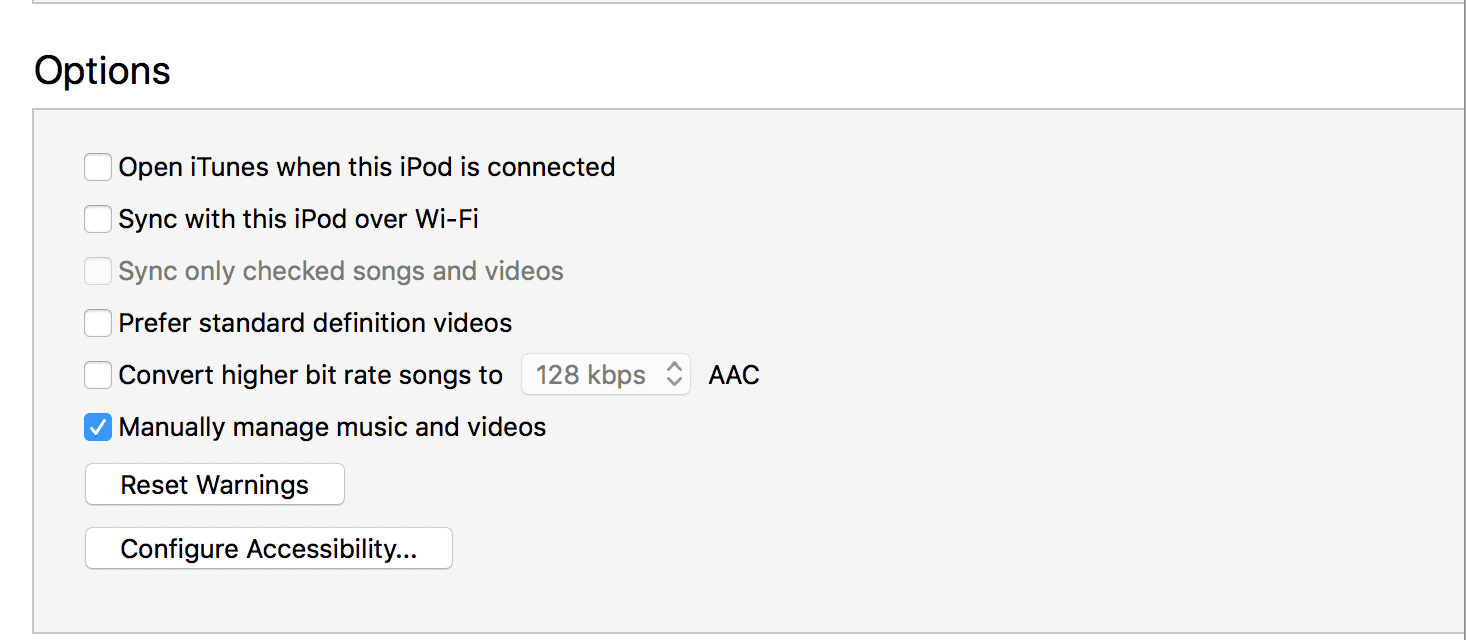
#2. Disable iCloud Music Library
Like it or not – but you can't manually add music to your iPhone if you have iCloud Music Library on. Make sure you disable it.
Open up Settings on your iPhone, select Music, and tap on iCloud Music Library to turn it off. Done!
The downside is that you won't be able to listen to music from your iCloud Music Library. That's just how Apple made this work. Bittersweet, if you ask me.
#3 What audio format do you have?
Apple supports: AIFF, CAF, MP3, MP4, WAV, AAC, Apple Lossless
However, there is no support for FLAC, OGG, and other widely popular music formats. It's not coming anytime soon.
That's a dead end. You can't add songs to iTunes, if you have FLAC, APE, WMA files – you won't be able to even play them back. The only way out is to really use third-party software.
This could also be the reason why you can find some iTunes songs greyed out. That's how iTunes marks unsupported and corrupted tracks, as well as those that have not been properly synced.
Check if you have an Apple-compatible audio format. You will either see it in the file's extension or if you right-click on the file and select "Get info".
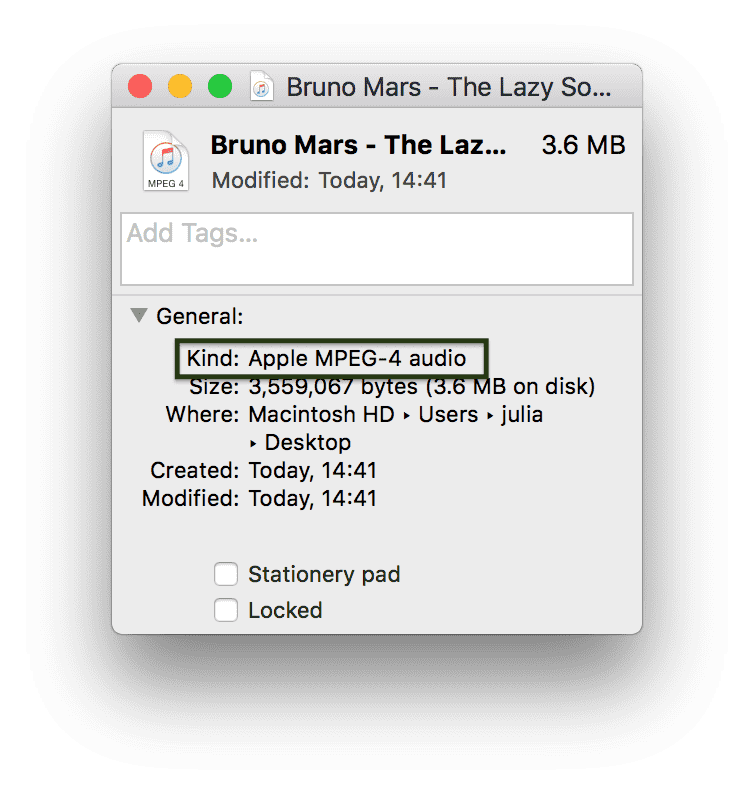
#4 Turn off iTunes Match
iTunes Match lets you upload up to 100,000 songs from your Mac to iCloud. Later you can access them on any of your Apple devices.
But you can't add music to iPhonemanuallyif iTunes Match is on. In this case, you need to turn it off. This is something that worked for many users according to the forums on the web.
They complained that after the update, iTunes Match was switched on automatically. Try to turn it off and let us know if it worked in the comments.
In fact, you can disable iTunes Match directly in iTunes:
- At first, open up the iTunes app.
- Select Account from the menu bar. Then click "View My Account".
- You'll need to enter an Apple ID password when prompted.
- Scroll down to the iTunes in the Cloud section.
- Finally, click on the button to turnoff iTunes Match auto-renewal.
#5 Create a custom playlist with music
Before writing this post, we checked out all the forum threads dedicated to iTunes sync. Seriously – literally all of them. This technique is something that worked for many frustrated, confused and angry Apple users.
The idea is that you need to create a custom playlist with all the music you want to add and then sync it automatically. So here's how you sync a custom playlist to your device if you can't add music to iPhone manually:
- Create a playlist inside Apple music – add all songs that you want to transfer on your iPod.
- Connect your iPhone & navigate to the device's tab in iTunes.
- Then select Music under the on this device menu.
- Choose your newly created playlist below Autofill from
- Finally, click Autofill.
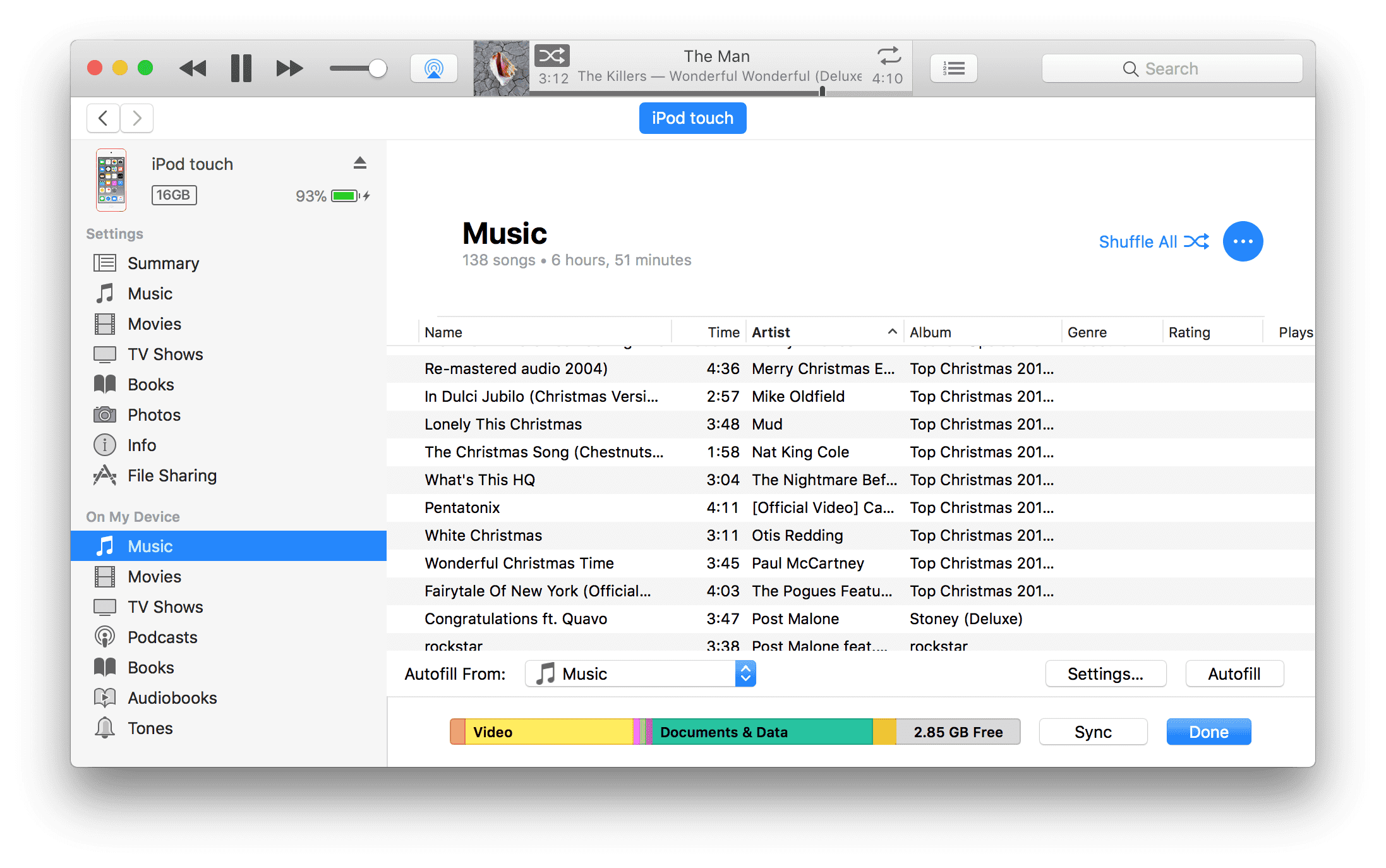
#6 Last resort – revert iTunes to the previous version (after an update)
This is a hard, long, and painful process. It has to be your last step. If you have a time machine and can travel back in time to tell yourself NOT to update – do it. Or follow the steps below (which is so much harder!)
1. Launch iTunes. You might want to save your music library on your computer before you revert to iTunes' previous version. Click File > Library > Export library.
2. Open up the Terminal app on your Mac and type the following, hit 'Return": cd /Applications/
The next step is to remove iTunes. Make sure to type exactly the following: sudo rm -rf iTunes.app/
Double-check if you wrote everything correctly. It has to point to iTunes.app. Only then hit return. You will then need to insert your password to confirm the removal.
3. Afterward, open Finder and locate user ~/Music/iTunes/ folder. There you will find the file named "iTunes Library.itl". Move it to the desktop.
4. Go back to ~/Music/iTunes/ folder. Open 'Previous iTunes Libraries" folder and locate the iTunes Library file with the most recent date. (They all are labeled with the exact date when you installed iTunes.) Make sure to copy that file.
5. Move that copy to ~/Music/iTunes/ folder. The next step is to rename the file to "iTunes Library.itl"
6. In fact, Apple stores installer files of previous iTunes versions. Your call is to find the iTunes version you want to revert to and download it.
7. Finally, install the iTunes version that you just downloaded.
That's it! Congratulations! You've been through a lot of trouble and it's time for the reward. There's a previous iTunes version on your computer now – so if you couldn't add music to your iPhone after the update – you probably can now!
Conclusion
Sometimes you have to go through tons of hassle just to add music to your iPhone. iTunes is quite complex because it's trying to be an app for everything.
Often, you never know what really went wrong. Why iTunes can't find music? Why the songs are not syncing? With is the album art missing? So many questions…
Also, iTunes now operates as a media store much more than a music player. Its purpose is to sell – mainly.
We are left with two options – sticking with iTunes and consistently addressing one problem after or another or choosing an alternative to forever forget any struggles that come with file transfer. The choice is all yours.
Did it help or not?
If nothing helped you and you still can't add music to your iPhone – write in the comments and we'll try to give you a hand. Let's brainstorm this together.
FAQ
How do I get Music from iTunes to my iPhone?
The ideal way to go when it comes to downloading music on iPhone is iTunes. To download music with iTunes, you need to follow these steps:
- Step 1: Launch iTunes on your PC
- Step 2: Find the Device option on the left side of your iPhone
- Step 3: Now access your iPhone device and tap on Music
- Step 4: Choose your Music and click on the Sync button
Why can't I add Music to my iPhone from iTunes?
One of the biggest problems with iTunes is that it is flawed, and most of the time, it can't sync the Music to the iPhone. This problem of iTunes has been present since the very creation of this application. That is why we suggest users to go with a more dedicated iOS transfer tool like WALTR PRO that can transfer music files without iTunes.
How to add music files to the iPhone?
Adding Music files to the iPhone in this modern tech era couldn't be easier. With apps like WALTR PRO, you can add music files to your iPhone without any hassle. To add music files with WALTR PRO, all you need to do is drag & drop the music files into the drop zone of the application, and the software will automatically move them to the native music app of the iPhone.

How Can I Upload Songs To My Iphone
Source: https://softorino.com/waltr/cant-add-music-iphone/
Posted by: hopsonticheir.blogspot.com

0 Response to "How Can I Upload Songs To My Iphone"
Post a Comment